If you’ve dealt with Google Shopping Feed Errors before, you know just how hard it can be to get a straightforward solution.
Google Merchant Center support articles are vague.
Since the last Google Ads Community’s redesign, many of the forum posts aren’t available.
There’s no one place to get all of the answers.
Well, we’ve dealt with most of these by now and I’ve decided to use our experience and fill in the gaps by scouring the internet and put together a complete list of all Google Shopping errors and warnings, as well as their solutions!
Feed issue categorization
![]() Errors – these issues require priority in solving as they indicate disapproved products, or, in some cases, account suspension.
Errors – these issues require priority in solving as they indicate disapproved products, or, in some cases, account suspension.
![]() Warnings – these issues could be negatively impacting the performance of your ads and could result in account suspension if not dealt with.
Warnings – these issues could be negatively impacting the performance of your ads and could result in account suspension if not dealt with.
Here are the error and warning areas covered:
- Unique Identifiers
- Images
- Shopping Ads Policy
- Product Pages
- Shipping and Taxes
- Encoding
- Missing/Invalid Feed values
Unique Identifiers (GTIN, MPN, Brand)
 Missing value [gtin] (old: Item from a designated brand is missing a GTIN)
Missing value [gtin] (old: Item from a designated brand is missing a GTIN)
The brand you provided is required to have a GTIN attribute. GTINs are unique item number identifiers that are assigned by the manufacturer.
 Item uses an unrecognizable GTIN
Item uses an unrecognizable GTIN
 Invalid GTIN value (same as Incorrect product identifier [gtin], and Invalid value [gtin])
Invalid GTIN value (same as Incorrect product identifier [gtin], and Invalid value [gtin])
There are 2 different solutions to this issue, depending on the cause:
Cause 1 – you provided incorrect GTIN values for the products you’re submitting.
Solution: Skip the GTIN, MPN and Brand values and submit your Identifier_Exists attributes with a value of FALSE.
From experience, another cause for this issue can be certain shopping feed apps generating their own GTINs if none are provided. In this case, I’d recommend switching to different Shopping Feed apps.
 Insufficient product identifiers: Missing two out of three attributes [GTIN, Brand, MPN]
Insufficient product identifiers: Missing two out of three attributes [GTIN, Brand, MPN]
This error means that at least 1 attribute is missing/incorrect out of the required 2.
- Brand and GTIN
- Brand and MPN (for products that don’t have GTINs)
Refer to this Merchant Center help article to find out about the required formats for each attribute
Remember that, if possible, it’s recommended to submit all 3 attributes to help Google understand your products and maximize your performance.
 Unsupported value (restricted) [gtin] (same as Restricted usage GTIN)
Unsupported value (restricted) [gtin] (same as Restricted usage GTIN)
You used a GTIN in the restricted range that starts with 2, 02 or 4. According to Google, these GTINS aren’t eligible for sharing externally.
 Incorrect product identifiers
Incorrect product identifiers
 Ambiguous value [gtin] (same as Ambiguous GTIN code)
Ambiguous value [gtin] (same as Ambiguous GTIN code)
This means Google doesn’t recognize the GTINs you provided.
Images
 Invalid images
Invalid images
- The image URL leads to a web page instead of an image
- The image can’t be found on the server (404 Error)
Worth noting that using a new URL is the fastest way to get your products approved (up to 4 days). Otherwise, it can take Google up to 6 weeks to check your images.
 Invalid URL
Invalid URL
- Check whether your URLs contain invalid characters (spaces, symbols)
- Check whether your URLs contain backslashes (\). Only forward slashes (/) are allowed.
- Check whether your feed contains valid URLs (https://www.acmestore.com) instead of (www.acmestore.com)
 Images too small
Images too small
For all other products, the images need to be at least 100×100 pixels.
Images can’t be larger than 16MB.
Similar to fixing invalid images, a new image URL is the fastest way to get your products approved (up to 4 days). Otherwise, it can take Google up to 6 weeks to check your images.
 Unexpected image processing error
Unexpected image processing error
- Accurately display the product you’re selling
- Use an accepted format: non-animated GIF (.gif), JPEG (.jpg/.jpeg), PNG (.png), BMP (.bmp), and TIFF (.tif/.tiff)
- For non-apparel products, use an image of at least 100 x 100 pixels
- For apparel products, use an image of at least 250 x 250 pixels
- Don’t submit an image larger than 64 megapixels or a file larger than 16MB
- Don’t scale up an image or submit a thumbnail
- Don’t include promotional text, watermarks, or borders
- Don’t submit a placeholder or a generic image Exceptions:
- In Hardware or Vehicles & parts categories, illustrations are accepted
- In any paint category, single-color images are allowed.
Similar to fixing invalid and small images, once you fixed your images, a new image URL is the fastest way to get your products approved (up to 4 days). Otherwise, it can take Google up to 6 weeks to check your images.
 Image not retrieved (crawl pending)
Image not retrieved (crawl pending)
 Promotional overlay on image [image link]
Promotional overlay on image [image link]
 Missing value [image link]
Missing value [image link]
Shopping Ads Policy
 Violation of Shopping ads policy (same as “Automatic item disapprovals due to policy violation”)
Violation of Shopping ads policy (same as “Automatic item disapprovals due to policy violation”)
One of the most annoying reasons for disapproval. It means Google’s algorithm thinks that your products could be violating one of Google Shopping’s policies, but won’t tell you which one. According to Feedonomics, this violation is more common in the pharmaceuticals and cosmetics markets, but I’d expand that to any store selling products with potentially restricted substances.
- Restricted products (Types of restricted products; List of unapproved pharmaceuticals and supplements)
- Restricted substances as keywords on the landing pages (i.e. in product descriptions)
- Any claims that fall outside the common and acceptable scientific approaches without clinical/scientific proof (i.e. reduce weight by 50%). Unfortunately, from our experience, in many cases, it’s not allowed even if there IS proof.
 Restricted Products (other message used ‘Violation of Shopping ads policy’)
Restricted Products (other message used ‘Violation of Shopping ads policy’)
If you didn’t find your product(s) in the list, contact Google Merchant Center support (I’d pick live chat if available, so you could have the response in writing).
Product pages
 Unavailable desktop landing page
Unavailable desktop landing page
There are different reasons for this disapproval (seen when clicking on ‘View samples’ beside the error):
- 404 Error – means that your landing pages aren’t available anymore. In other words, your product was deleted or hidden from the store (by you), but still hasn’t been deleted from the feed.
- Could not connect (or HTTP 5xx response) – means your ecommerce platform (Shopify, WooCommerce, etc.) didn’t respond to the Google bot’s request to crawl the page
- DNS Error/Hostname not Resolvable/Timeout on DNS Lookup – means there is an issue with your DNS (Domain Name System).
 Unavailable mobile landing page
Unavailable mobile landing page
 Unsecure Checkout
Unsecure Checkout
This means you’re not using SSL-encrypted (https) checkout pages (or without a valid SSL certificate).
Shipping and Taxes
 No Tax or Shipping
No Tax or Shipping
 Target Location without Shipping and Tax
Target Location without Shipping and Tax
 Missing value [tax]
Missing value [tax]
 Missing value [shipping] (same as Missing shipping information)
Missing value [shipping] (same as Missing shipping information)
 Incorrect shipping costs
Incorrect shipping costs
It’s important to pay attention to this warning and fix it as soon as possible. Providing incorrect shipping information at a large scale can become a reason for account suspension.
Encoding
 Invalid UTF-8 encoding [description]
Invalid UTF-8 encoding [description]
This has to do with Google Merchant Center not recognizing certain symbols in your descriptions (most often these are special symbols, proprietary characters, diacritics). This issue could be happening because of using Microsoft Excel, which could be saving your data in different types of encoding.
- Open up Google Drive.
- Create a new Google Sheets document.
- In the new Google Sheets document, import your CSV file.
- Once you import your file, you can click on File>Download As>Comma-Separated Values to save the file to your computer.
- The file should now be in UTF-8 encoding.
 Encoding problem (double UTF8 encoding) in attribute: description
Encoding problem (double UTF8 encoding) in attribute: description
According to this Google Ads help forum response, double-encoding usually indicates that the original site/database text had used different or a mix of various encodings such as latin1/cp1251/etc – especially special symbols, proprietary characters, diacritics, or similar, and then later encoded as UTF-8, which isn’t allowed.
Missing/Invalid feed values
 Temporary item disapprovals due to incorrect prices (same as Mismatched value [price] (page crawl))
Temporary item disapprovals due to incorrect prices (same as Mismatched value [price] (page crawl))
This can be caused by mismatched prices between your landing pages and your ads.
As an additional tip, make sure your Automatic Item Updates are enabled and your Schema is configured properly. This will help you reduce the number of price mismatches caused by Google “not keeping up” with your product page changes.
 Unknown ‘Google product category’ value (same as Invalid Google product category)
Unknown ‘Google product category’ value (same as Invalid Google product category)
 Missing value [color]
Missing value [color]
- Log in to Google Merchant
- Download the disapproved items report
- Navigate to Products > Feeds > click on feed name > (Tab) Feed Rules
- In this section click on Add Target Attribute and choose ‘color’
- Click on the radio button next to ‘Create a value based on criteria in a feed field:’
- Then select ‘title’ from the select field and ‘contains’ from the select operator
- Add the color in the text field. For example ‘blue’
- Set the value for ‘color’ to ‘blue’ from our example
- Click ‘Continue’
- If you have more colors to add, click on the +condition and repeat the process.
If you don’t have the color attribute in the title, you’ll have to do it manually in a spreadsheet, or through a Shopping Feed app.
 Missing value [size]
Missing value [size]
Solution: Download the disapproved items report. Check whether these items have sizes assigned to them and whether your sizes adhere to the standardized sizes accepted by Google. (example: S, M, L). Update your feed with new product descriptions and re-upload the feed.
 Missing value [description]
Missing value [description]
 Invalid value [price] (same as Incorrect price)
Invalid value [price] (same as Incorrect price)
 Missing value [age group]
Missing value [age group]
Age group is an attribute required for all products that vary by age. In order to fix this error, you need to assign a value to every product. If all of your products are for one age group, it’s an easy fix both whether you’re using a spreadsheet feed or feed management software.
 Missing value [gender]
Missing value [gender]
This attribute is required only for the Apparel and Accessories category.
P.S. This is an ever-growing list. If you spot errors or warnings I missed, feel free to let me know in the comments below and I’ll happily update the article.
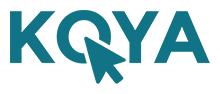
![34 Most Common Google Shopping Feed Errors [SOLVED]](https://koyappc.com/wp-content/uploads/2019/08/Google-Shopping-Feed-Error-Library-1080x484.jpg)
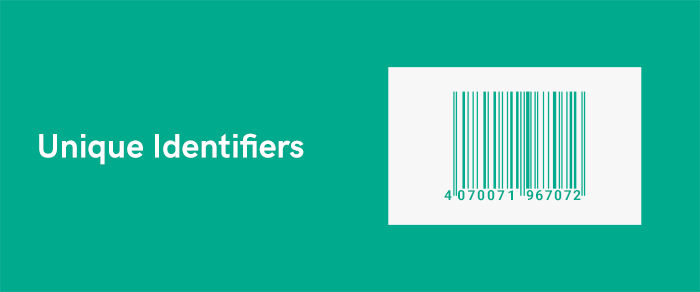
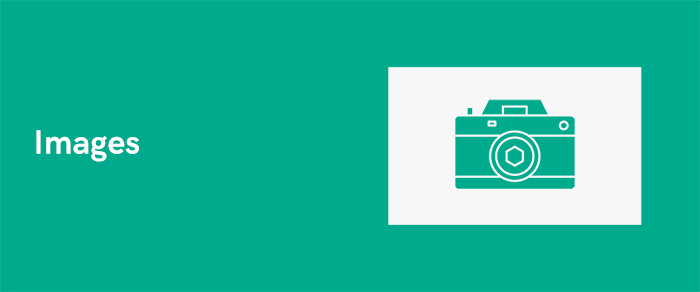
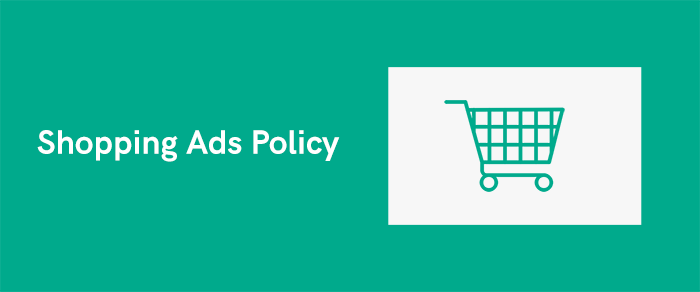
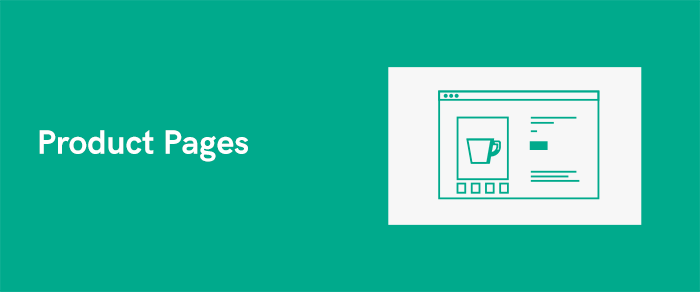
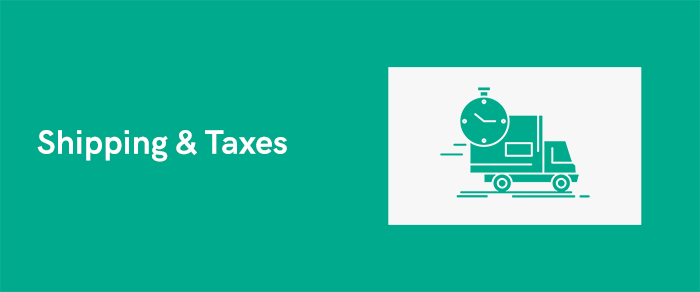
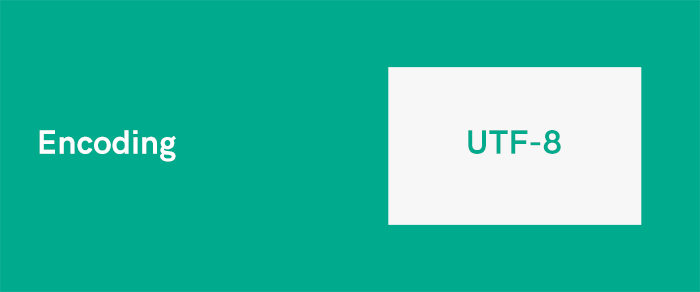
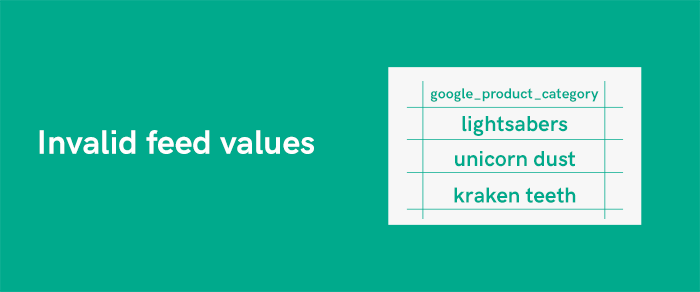
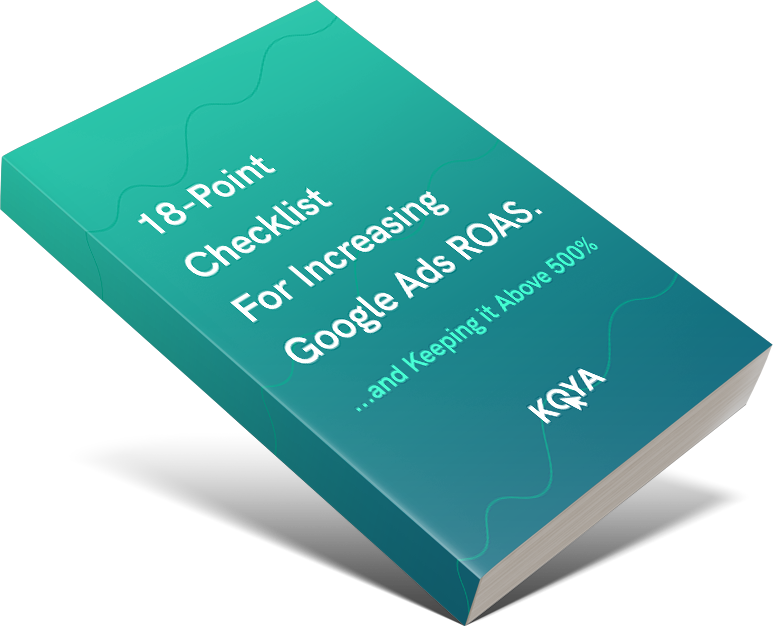
Google
The time to read or pay a visit to the content material or web sites we have linked to beneath.